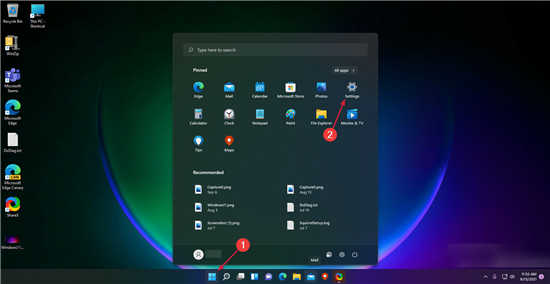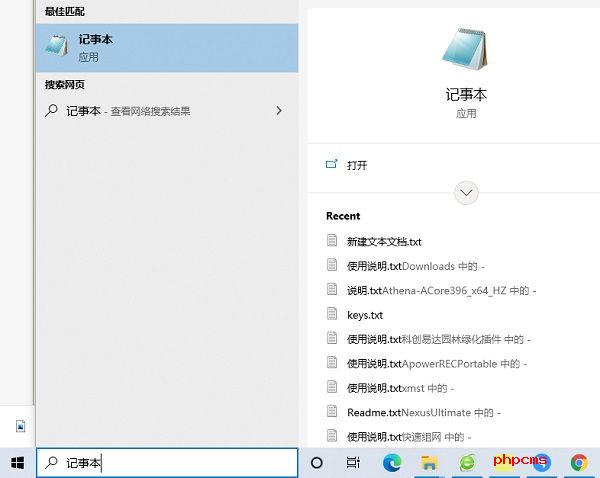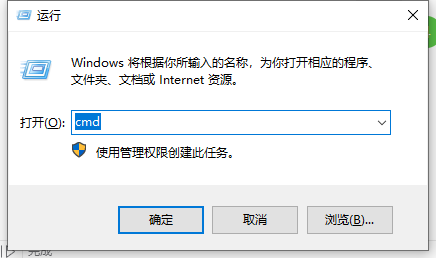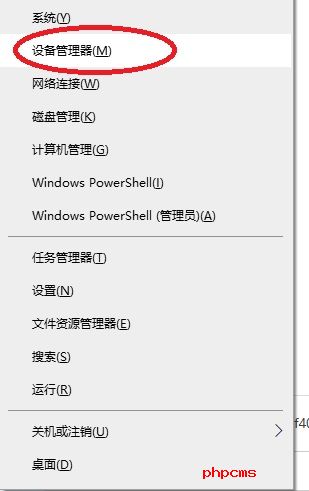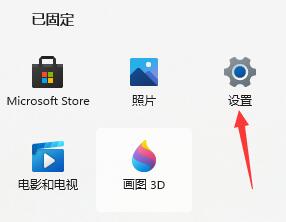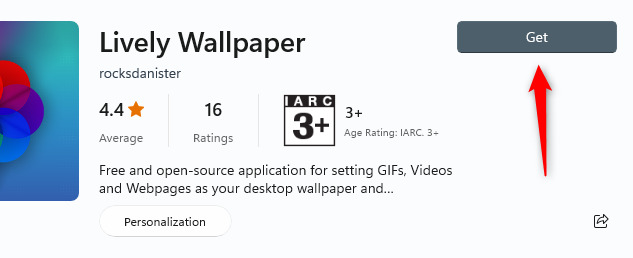Windows11系统怎么卸载或禁用OneDrive软件
• 如果您有更好的云备份替代方案,您可以轻松地从 Windows 11 中删除 OneDrive。
• 我们还介绍了几种禁用应用程序、停止运行或暂停 PC 同步的方法。
• 随意将要备份的文件和文件夹限制为基本的文件和文件夹。
微软已经实施 OneDrive 作为 Windows 11 中的原生云服务,但并非所有用户都希望在他们的 PC 上使用它。
无论您更喜欢 Google Drive 和 Dropbox 等其他云备份服务,还是只是不打算将数据保存在云中,您都在寻找一种在 Windows 11 中删除或禁用 OneDrive 的方法。
这里有很多选项,您甚至可以暂停同步选项一段时间并重新考虑。
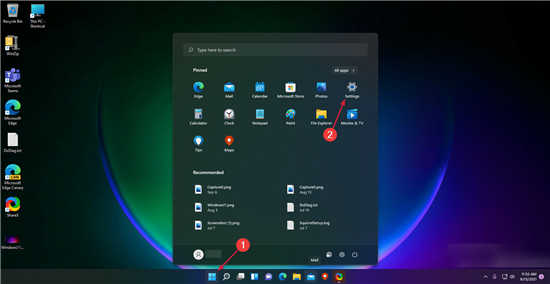
如何在 Windows 11 中暂停 OneDrive 的同步?
如果您改变了主意并且仍希望在 PC 上使用 OneDrive 但希望停止同步一段时间,这很容易做到:
1. 单击状态栏中的OneDrive图标,然后选择“帮助和设置”。
2. 现在单击暂停设置下拉菜单并选择暂停服务 2、8 或 24 小时。
当然,这只是临时解决方案,因为暂停时间结束后,OneDrive 的同步将恢复。
因此,如果您确定要从系统中禁用甚至删除 OneDrive,请继续阅读以进行必要的调整。
如何在 Windows 11 中禁用或删除 OneDrive?
一. 从 OneDrive 取消连接 PC
1. 单击状态栏中的OneDrive图标,然后选择“帮助和设置”。
2. 接下来,从选项列表中选择设置。
3. 在下一个窗口中,单击Unlink this PC。
4. 通过选择Unlink account确认选择。
二. 卸载 OneDrive
1. 单击“开始”按钮并选择“设置”。
2. 现在从左侧窗格中选择应用程序,然后从右侧单击应用程序和功能。
3. 等到应用程序列表填充完毕,然后查找Microsoft OneDrive,单击其右侧的三个点按钮,然后选择卸载。
4. 再次点击卸载按钮以确认您的选择。
5. 当系统提示您是否希望 OneDrive 对您的电脑进行更改时,单击“是”按钮。
6. 重新启动您的 PC 以使更改生效。
之后,系统将从您的 PC 上卸载 OneDrive,您将不再被任何可能的对话打扰以同步您的数据。
三. 使用组策略编辑器禁用 OneDrive
1. 按Windows+R键启动运行控制台,键入gpedit.msc,然后按Enter或单击OK。
2. 导航到以下策略:Computer configuration\Administrative Templates\Windows Components\OneDrive
3. 双击“阻止使用 OneDrive 进行文件存储”键将其打开。
4. 从左上角选择Enabled,然后单击Apply和OK。
免责声明:以上内容为本网站转自其它媒体,相关信息仅为传递更多信息之目的,不代表本网观点,亦不代表本网站赞同其观点或证实其内容的真实性。如稿件版权单位或个人不想在本网发布,可与本网联系,本网视情况可立即将其撤除。