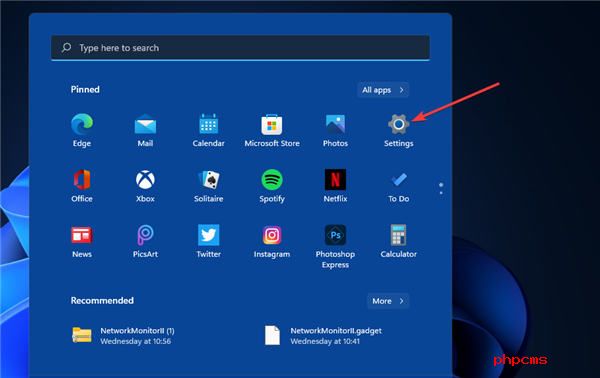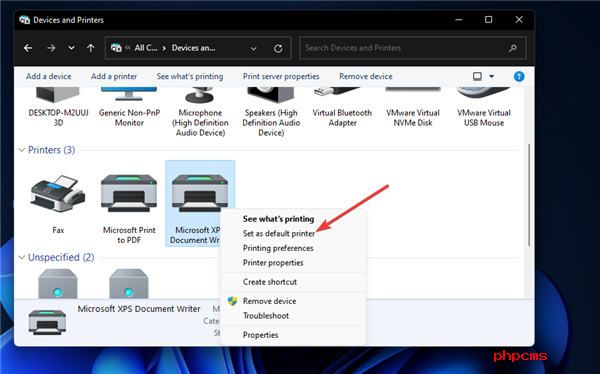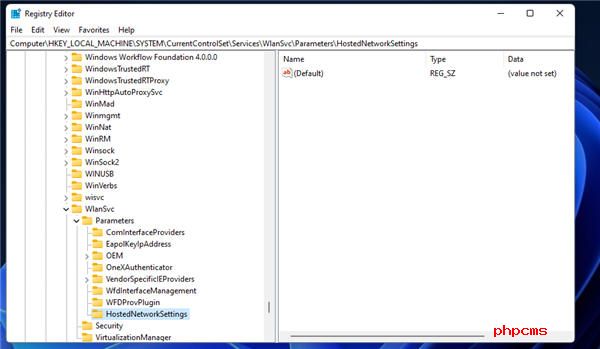Windows11电脑添加无线打印机操作方法详细介绍
•您可以通过三种不同的方式在Windows11中添加无线打印机及其内置选项。
•设置应用程序使您能够自动和手动添加打印机。
•或者,您可以从设备和打印机控制面板小程序在Windows11中添加无线打印机。
Microsoft最新的桌面平台现已推出。自2021年10月以来,全球用户一直在升级到Windows11。之后,您需要做的第一件事就是将打印机和其他外部设备添加到Windows11。
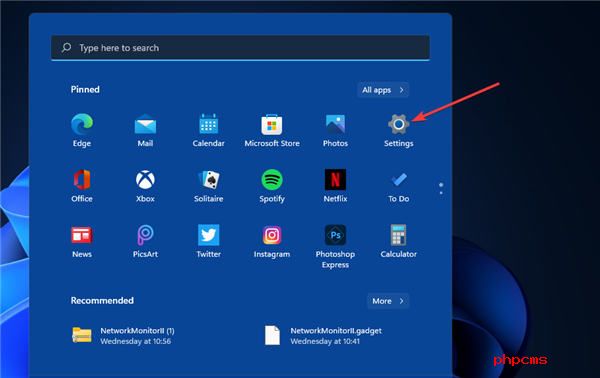
有几种方法可以做到这一点-通过设置自动和手动。或者您可以利用控制面板的内置工具添加新设备。
许多用户无疑需要向Windows11添加各种无线打印机。您可以使用相同的内置选项和工具轻松添加无线和非无线打印机。因此,添加无线和非无线的没有太大区别。
我的打印机是否与Windows11兼容?
一些用户可能想知道他们的打印机是否与微软最新的桌面平台兼容。大多数Windows10设备驱动程序与11兼容。如果您的打印机使用的是Windows10,它可能会在最新平台上正常工作。
但是,如果您在较旧的Windows平台(如Vista或7)上使用您的打印机,则无法确定。较旧的打印机不太可能与最新的桌面平台兼容。
该文章有关如何安装最新的Windows11的打印机驱动程序可以帮助你。如果您想享受打印机的所有功能,这是强制性的。
要检查您的打印机是否与最新平台兼容,请在制造商的网站上查找Windows11兼容性详细信息。例如,戴尔和惠普网站都包含Windows11打印机兼容性页面,其中列出了该平台支持的型号。
如果您的无线打印机兼容Windows11,您可以使用以下三种方法将其添加到最新平台。首先,确保您的打印机已完全设置好,并按照手册中的说明安装了合理装满的墨盒。
还需要打开无线打印机并连接到PC的Wi-Fi网络以将其添加到Windows11。您的打印机手册将提供有关如何将其连接到本地网络的具体详细信息。
如何在Windows11中添加打印机?
一.自动添加新打印机
1.首先,单击任务栏上的开始以调出该菜单。
2.在开始菜单上选择设置。
3.单击“设置”中的“蓝牙和设备”选项卡。
4.然后在该选项卡上选择打印机和扫描仪。
5.按添加设备按钮。
6.单击检测到的无线打印机的添加设备按钮。
单击添加设备后,某些用户可能还需要为其无线打印机输入密码或PIN身份验证。
二.手动添加无线打印机
1.打开第一种方法中介绍的设置。
2.单击设置中蓝牙和设备选项卡上的打印机和扫描仪。
3.按添加设备按钮。
4.然后单击手动添加选项。
5.选择添加蓝牙、无线或网络可发现打印机选项。
6.然后在“添加设备”窗口中选择您的无线打印机,然后单击“下一步”按钮。
7.此后,按照“添加打印机”向导中的其他说明完成操作。
三.通过控制面板添加新打印机
1.单击任务栏的放大镜图标。
2.键入控制面板,打开搜索工具中。
3.选择控制面板以打开该窗口。
4.接下来,在查看方式下拉菜单中选择大图标。
5.单击控制面板中的设备和打印机。
6.然后按添加打印机按钮。
7.在“添加设备”窗口中选择打印机,然后按“下一步”按钮进行安装。
8.添加打印机后按完成按钮。
免责声明:以上内容为本网站转自其它媒体,相关信息仅为传递更多信息之目的,不代表本网观点,亦不代表本网站赞同其观点或证实其内容的真实性。如稿件版权单位或个人不想在本网发布,可与本网联系,本网视情况可立即将其撤除。