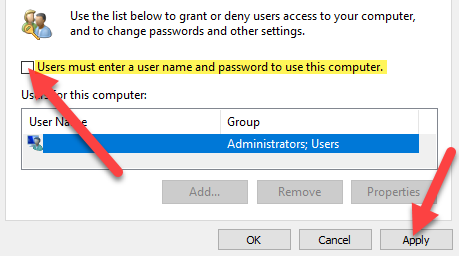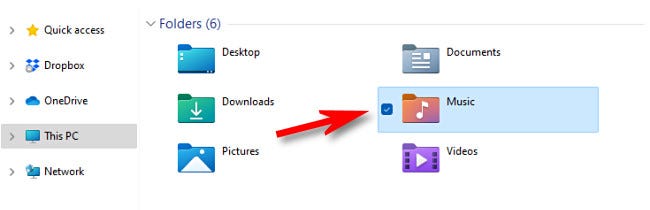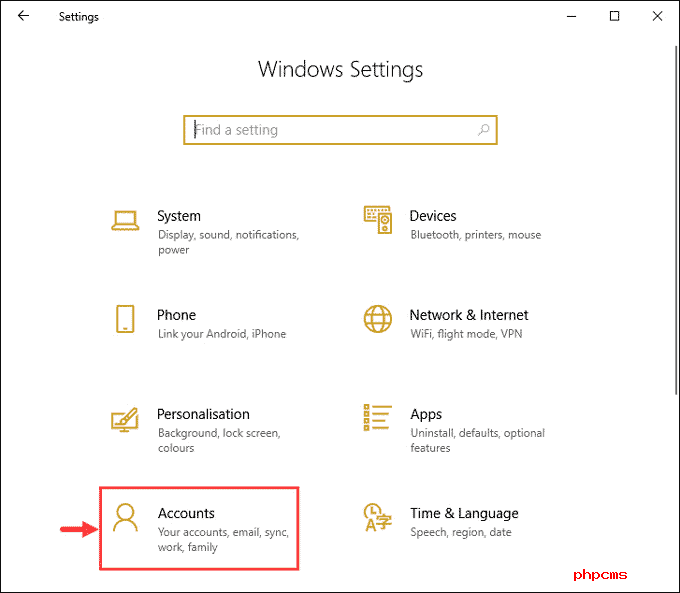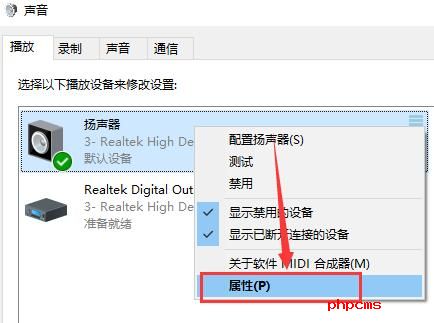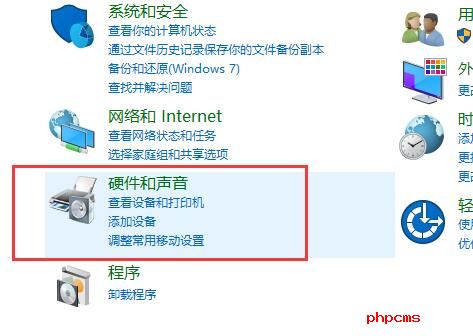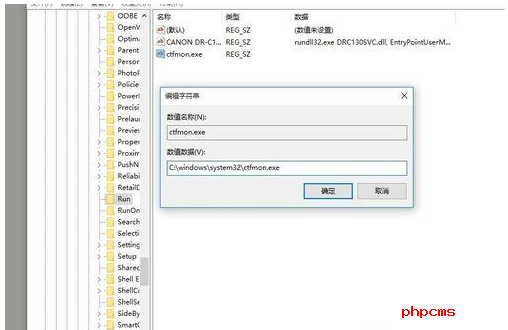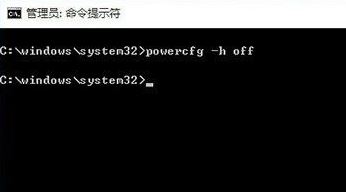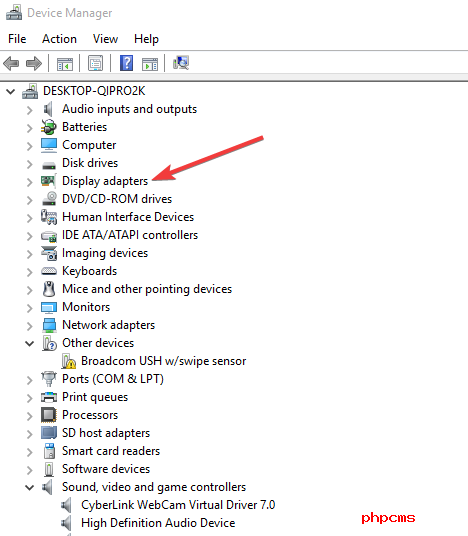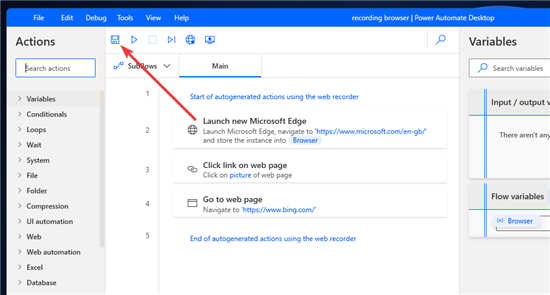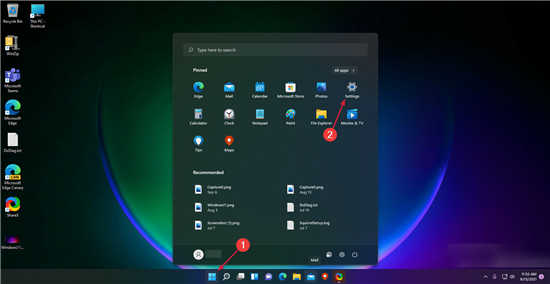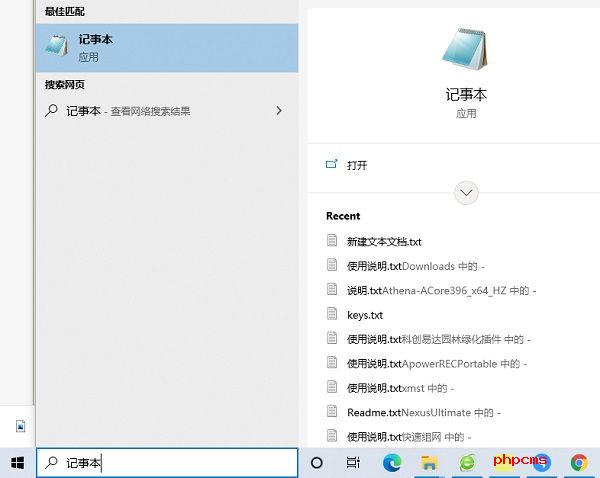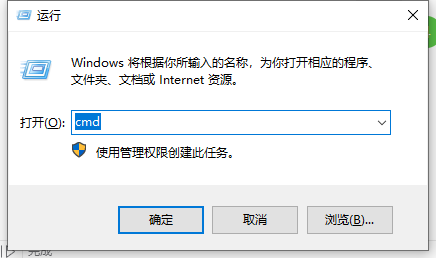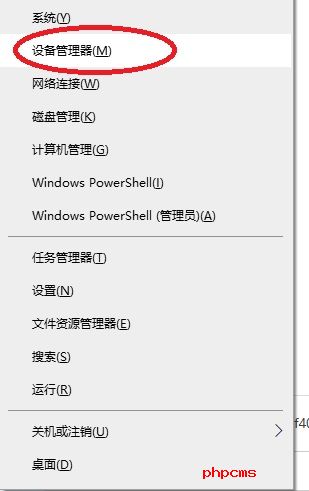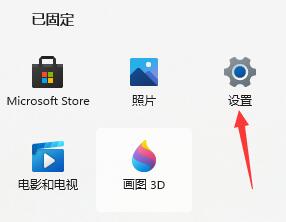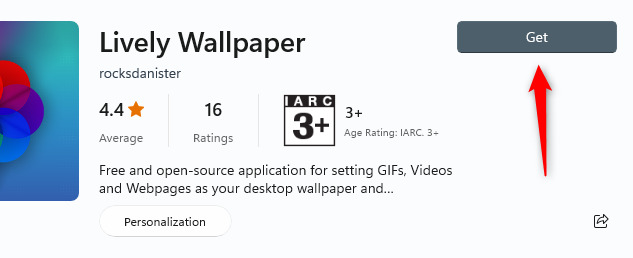Win10电脑怎么才能开机时直接启动到桌面
Windows10有几个屏幕,可防止您在启动时直接进入桌面。首先,您需要关闭锁定屏幕,然后登录。我们将向您展示如何简化该过程。
该视窗10锁屏是类似于手机上的锁屏。除了作为登录屏幕之前的额外障碍之外,它并没有真正起到任何作用。登录屏幕很重要,但您可能不需要它。要直接启动到桌面,我们将禁用这两个屏幕。
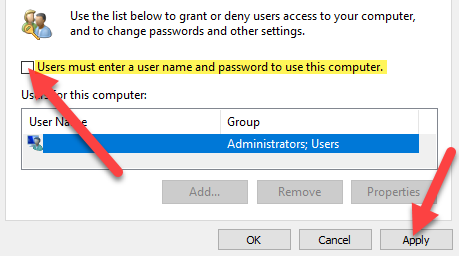
相关文章如何创建用于锁定Windows10PC的桌面快捷方式如何在Windows10上禁用锁定屏幕微软
要在Windows10上删除锁定屏幕,您首先需要知道您使用的是哪个版本。您可以在“关于您的电脑”菜单中轻松查看您是否安装了Windows10家庭版或专业版。这将决定您应该使用哪种方法。
要完全禁用登录屏幕(包括从全新启动),我们需要做更多的工作。Windows10家庭版用户将使用注册表编辑器删除锁定屏幕,而Windows10专业版用户将编辑“组策略”。这两个过程都需要几个步骤,但很容易遵循。以下是在Windows10上永久隐藏锁定屏幕的方法。如何在Windows10上禁用登录屏幕
Windows10有一种简单的方法可以关闭登录屏幕,但这仅适用于将PC从睡眠中唤醒。您仍然需要从新启动登录。如果您通常只是让PC进入睡眠状态,这是一个不错的选择。在您的PC上转到“设置”>“帐户”>“登录选项”。为“需要登录”选择“从不”。
警告:我们建议不要让您的WindowsPC自动登录。该过程不是很安全,它涉及以其他应用程序可以窥探的方式存储您的Windows密码。但是,如果您了解权衡并希望继续进行,我们将向您展示如何操作。
这就是事情变得有点棘手的地方。如果您使用“WindowsHello”进行登录,例如指纹或PIN,则该复选框将不存在。用户帐户菜单如下所示:首先,按Windows+R键盘快捷键打开“运行”框。输入“netplwiz”并按回车键。
我们现在查看“用户帐户”菜单。选择您的帐户并取消选中“用户必须输入用户名和密码才能使用此计算机”复选框,然后单击“应用”。
如果您真的想摆脱登录屏幕,则需要先禁用WindowsHello。您可以在“设置”>“帐户”>“登录选项”中执行此操作。关闭“需要Microsoft帐户的WindowsHello登录”。
现在您可以取消选中如上所示的框。单击“应用”后,系统会提示您输入密码,然后单击“确定”。
单击“确定”关闭用户帐户菜单。
这里的所有都是它的!现在,您的Windows10PC将在您启动时自动登录。由于我们还删除了锁定屏幕,这意味着您将直接启动到桌面。不再浪费时间。
免责声明:以上内容为本网站转自其它媒体,相关信息仅为传递更多信息之目的,不代表本网观点,亦不代表本网站赞同其观点或证实其内容的真实性。如稿件版权单位或个人不想在本网发布,可与本网联系,本网视情况可立即将其撤除。