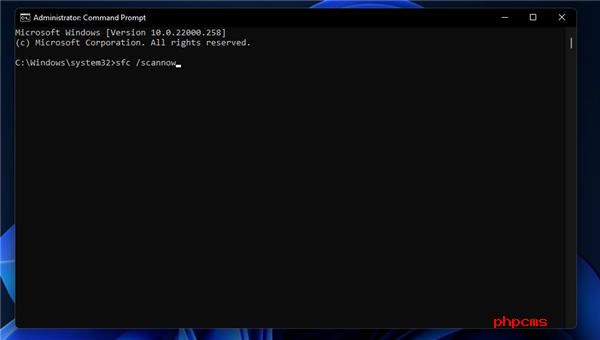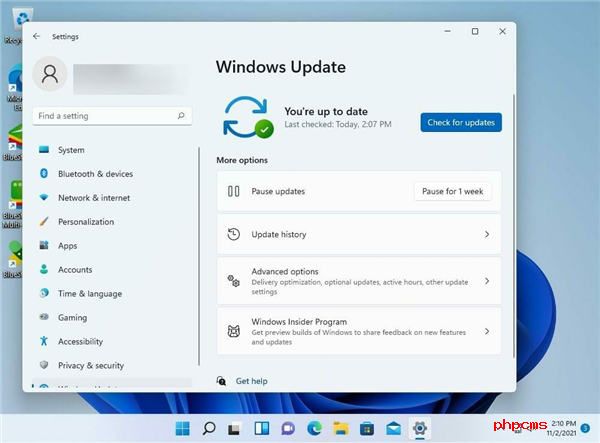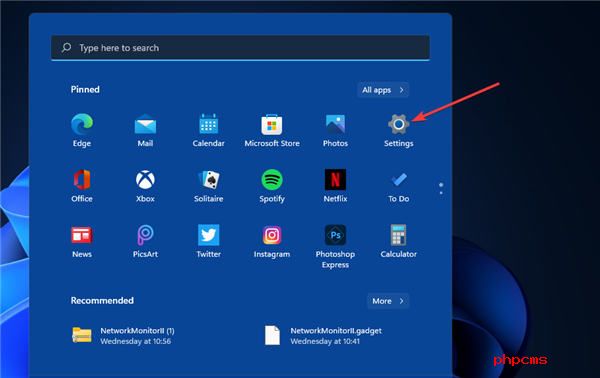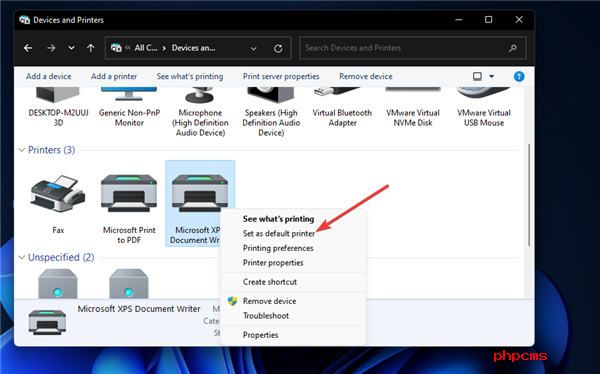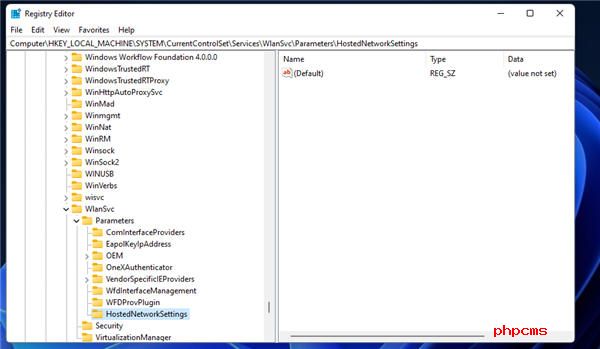Windows11电脑的操作中心打不开了是什么问题
•当Windows11操作中心未打开时,该功能可能在您的PC上被禁用,或者系统文件可能已损坏。
•一些用户已经确认调整某些组策略设置可以解决此问题。
•在Windows中重新启动文件管理器是操作中心未打开的另一个广泛确认的解决方案。
•内置的系统文件扫描和恢复工具也可以派上用场。
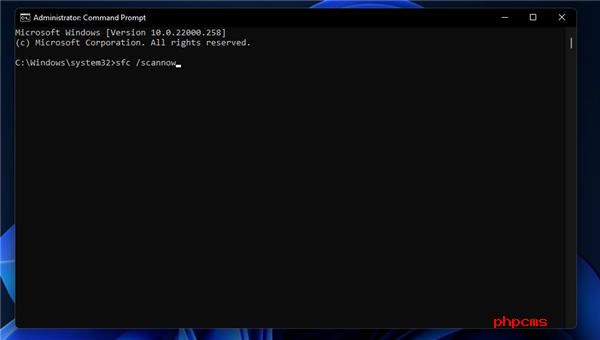
操作中心是Windows11的重要组成部分。它向用户显示通知并包括一些方便的设置。因此,他们经常尝试在Windows11中打开操作中心。
但是,你们中的一些人需要修复Windows11中的一些操作中心问题。例如,操作中心无法打开就是这样一个问题。
当用户无法打开操作中心时,他们将无法访问其设置或查看通知。当然,如果没有它,他们可能仍然可以做到。但是,有一些潜在的解决方案可以纠正Windows11中的问题。
为什么我的操作中心打不开?
在Windows10中发现了相同的操作中心未打开问题。发生这种情况时,Windows11中的操作中心可能会被禁用。
更重要的是,由于某些组策略设置,它可以在Windows11专业版中被禁用。一些用户已经确认他们需要更改GPE策略来解决问题。
或者,由于系统文件损坏或丢失,可能会出现问题。在这种情况下,系统文件扫描可能会起作用。系统恢复是另一种选择。
文件资源管理器进程也已知会在出现问题时导致操作中心问题。重新启动该过程是一个简单的潜在解决方案,通常可以永久解决问题。
至于缺少操作中心快捷方式的那些时候,请放心,也有一些解决方案可以应用。即使本指南适用于Windows10,新操作系统的用户也可以利用它。
如果Windows11的操作中心未打开,我该怎么办?
一.扫描系统文件
1.要在Windows11中调出搜索工具,请单击其放大镜任务栏图标。
2.在搜索工具的文本中键入关键字cmd。
3.单击命令提示符搜索结果的以管理员身份运行选项。
4.输入此部署映像服务扫描命令并按Enter:DISM.exe/Online/Cleanup-image/Restorehealth
5.第一次扫描完成后,在提示窗口中键入此命令并按Return:sfc/scannow
6.等待系统文件扫描完成100%。完成后,它将显示扫描结果。
二.重新启动文件资源管理器
1.首先,在Windows11中打开搜索框。
2.在搜索工具的文本框中键入关键字任务管理器。
3.单击任务管理器将其打开。
4.选择进程选项卡。
5.查找并选择Windows进程下列出的Windows资源管理器。
6.然后单击Windows资源管理器的重新启动按钮。
三.使用组策略编辑器启用操作中心
1.右键单击“开始”任务栏图标,然后选择菜单上的“运行”快捷方式。
2.在Run窗口中的Open文本框中输入以下命令:gpedit.msc
3.按Run窗口上的OK按钮。
4.然后,选择用户配置,然后管理模板在左侧组策略编辑器。
5.单击组策略编辑器左侧的开始菜单和任务栏。
6.然后双击删除通知和操作中心策略设置。
7.选择禁用选项。
8.单击应用以保存新设置。
9.然后选择确定退出删除通知和操作中心窗口。
10.最后,关闭GroupPolicyEditor后重新启动Windows。
组策略编辑器随专业版和企业版一起提供,但不包含在Windows11家庭版中。但是,您可以在平台的家庭版中启用组策略编辑器,如我们关于如何在Windows11中启用Gpedit.exe的指南中所述。
四.重新注册行动中心
1.按搜索工具的Windows键+S热键。
2.然后在搜索框中输入PowerShell以查找该命令行实用程序
3.双击WindowsPowerShell将其打开。
4.在PowerShell的窗口中键入此命令:Get-AppxPackage|%{Add-AppxPackage-DisableDevelopmentMode-Register"$($_.InstallLocation)\AppxManifest.xml"-verbose}
5.按Enter键重新注册操作中心。
6.重新注册操作中心后打开开始菜单。单击那里的电源和重新启动选项以重新启动Windows。
免责声明:以上内容为本网站转自其它媒体,相关信息仅为传递更多信息之目的,不代表本网观点,亦不代表本网站赞同其观点或证实其内容的真实性。如稿件版权单位或个人不想在本网发布,可与本网联系,本网视情况可立即将其撤除。